In this article
SharePoint 2013 client APIs
Perform basic tasks in SharePoint 2013 using the JavaScript client object model
SharePoint website tasks
SharePoint list tasks
Create, update, and delete lists
Create, update, and delete folders
Create, read, update, and delete files
SharePoint list item tasks
Create, update, and delete list items
Access objects in the host web
Additional resources
You can use the SharePoint client object model to retrieve, update, and manage data in SharePoint 2013. SharePoint makes the object model available in several forms.
- .NET Framework redistributable assemblies
- JavaScript library
- REST/OData endpoints
- Windows Phone assemblies
- Silverlight redistributable assemblies
The following sections describe tasks that you can complete programmatically, and they include JavaScript code examples that demonstrate the operations.
When you create a cloud-hosted add-in, you can add a reference to the object model by using HTML <script> tags. We recommend that you reference the host web because the add-in web may not exist in every scenario in cloud-hosted add-ins. You can retrieve the host web URL from the
SPHostUrl query string parameter if you are using the
{StandardTokens} token. You can also use your custom defined query string parameter if you are using the
{HostUrl} token. After you have the host web URL, you must use JavaScript code to dynamically create the reference to the object model.
The following code example performs these tasks to add a reference to the JavaScript object model:
- References the AJAX library from the Microsoft Content Delivery Network (CDN).
- References the jQuery library from the Microsoft CDN.
- Extracts the host web URL from the query string.
- Loads the SP.Runtime.js and SP.js files by using the getScript function in jQuery. After loading the files, your program has access to the JavaScript object model for SharePoint.
- Continues the flow in the execOperation function.
<script
src="//ajax.aspnetcdn.com/ajax/4.0/1/MicrosoftAjax.js"
type="text/javascript">
</script>
<script
type="text/javascript"
src="//ajax.aspnetcdn.com/ajax/jQuery/jquery-1.7.2.min.js">
</script>
<script type="text/javascript">
var hostweburl;
// Load the required SharePoint libraries.
$(document).ready(function () {
// Get the URI decoded URLs.
hostweburl =
decodeURIComponent(
getQueryStringParameter("SPHostUrl")
);
// The js files are in a URL in the form:
// web_url/_layouts/15/resource_file
var scriptbase = hostweburl + "/_layouts/15/";
// Load the js files and continue to
// the execOperation function.
$.getScript(scriptbase + "SP.Runtime.js",
function () {
$.getScript(scriptbase + "SP.js", execOperation);
}
);
});
// Function to execute basic operations.
function execOperation() {
// Continue your program flow here.
}
// Function to retrieve a query string value.
// For production purposes you may want to use
// a library to handle the query string.
function getQueryStringParameter(paramToRetrieve) {
var params =
document.URL.split("?")[1].split("&");
var strParams = "";
for (var i = 0; i < params.length; i = i + 1) {
var singleParam = params[i].split("=");
if (singleParam[0] == paramToRetrieve)
return singleParam[1];
}
}
</script>
When you create a SharePoint-hosted add-in, you can add a reference to the object model by using HTML <script> tags. The add-in web in a SharePoint-hosted add-in allows you to use relative paths to reference the required files to use the JavaScript object model.
The following markup performs these tasks to add a reference to the JavaScript object model:
- References the AJAX library from the Microsoft CDN.
- References the SP.Runtime.js file by using a URL relative to the add-in web.
- References the SP.js file by using a URL relative to the add-in web.
<script
src="//ajax.aspnetcdn.com/ajax/4.0/1/MicrosoftAjax.js"
type="text/javascript">
</script>
<script
type="text/javascript"
src="/_layouts/15/sp.runtime.js">
</script>
<script
type="text/javascript"
src="/_layouts/15/sp.js">
</script>
<script type="text/javascript">
// Continue your program flow here.
</script>
Retrieve the properties of a website
function retrieveWebSite(siteUrl) {
var clientContext = new SP.ClientContext(siteUrl);
this.oWebsite = clientContext.get_web();
clientContext.load(this.oWebsite);
clientContext.executeQueryAsync(
Function.createDelegate(this, this.onQuerySucceeded),
Function.createDelegate(this, this.onQueryFailed)
);
}
function onQuerySucceeded(sender, args) {
alert('Title: ' + this.oWebsite.get_title() +
' Description: ' + this.oWebsite.get_description());
}
function onQueryFailed(sender, args) {
alert('Request failed. ' + args.get_message() +
'\n' + args.get_stackTrace());
}
Retrieve only selected properties of a website
function retrieveWebSiteProperties(siteUrl) {
var clientContext = new SP.ClientContext(siteUrl);
this.oWebsite = clientContext.get_web();
clientContext.load(this.oWebsite, 'Title', 'Created');
clientContext.executeQueryAsync(
Function.createDelegate(this, this.onQuerySucceeded),
Function.createDelegate(this, this.onQueryFailed)
);
}
function onQuerySucceeded(sender, args) {
alert('Title: ' + this.oWebsite.get_title() +
' Created: ' + this.oWebsite.get_created());
}
function onQueryFailed(sender, args) {
alert('Request failed. ' + args.get_message() +
'\n' + args.get_stackTrace());
}
Write to a website's properties
function updateWebSite(siteUrl) {
var clientContext = new SP.ClientContext(siteUrl);
this.oWebsite = clientContext.get_web();
this.oWebsite.set_title('Updated Web Site');
this.oWebsite.set_description('This is an updated Web site.');
this.oWebsite.update();
clientContext.load(this.oWebsite, 'Title', 'Description');
clientContext.executeQueryAsync(
Function.createDelegate(this, this.onQuerySucceeded),
Function.createDelegate(this, this.onQueryFailed)
);
}
function onQuerySucceeded(sender, args) {
alert('Title: ' + this.oWebsite.get_title() +
' Description: ' + this.oWebsite.get_description());
}
function onQueryFailed(sender, args) {
alert('Request failed. ' + args.get_message() +
'\n' + args.get_stackTrace());
}
Retrieve all properties of all lists in a website
function retrieveAllListProperties(siteUrl) {
var clientContext = new SP.ClientContext(siteUrl);
var oWebsite = clientContext.get_web();
this.collList = oWebsite.get_lists();
clientContext.load(collList);
clientContext.executeQueryAsync(
Function.createDelegate(this, this.onQuerySucceeded),
Function.createDelegate(this, this.onQueryFailed)
);
}
function onQuerySucceeded() {
var listInfo = '';
var listEnumerator = collList.getEnumerator();
while (listEnumerator.moveNext()) {
var oList = listEnumerator.get_current();
listInfo += 'Title: ' + oList.get_title() + ' Created: ' +
oList.get_created().toString() + '\n';
}
alert(listInfo);
}
function onQueryFailed(sender, args) {
alert('Request failed. ' + args.get_message() +
'\n' + args.get_stackTrace());
}
Retrieve only specified properties of lists
function retrieveSpecificListProperties(siteUrl) {
var clientContext = new SP.ClientContext(siteUrl);
var oWebsite = clientContext.get_web();
this.collList = oWebsite.get_lists();
clientContext.load(collList, 'Include(Title, Id)');
clientContext.executeQueryAsync(
Function.createDelegate(this, this.onQuerySucceeded),
Function.createDelegate(this, this.onQueryFailed)
);
}
function onQuerySucceeded() {
var listInfo = '';
var listEnumerator = collList.getEnumerator();
while (listEnumerator.moveNext()) {
var oList = listEnumerator.get_current();
listInfo += 'Title: ' + oList.get_title() +
' ID: ' + oList.get_id().toString() + '\n';
}
alert(listInfo);
}
function onQueryFailed(sender, args) {
alert('Request failed. ' + args.get_message() +
'\n' + args.get_stackTrace());
}
Store retrieved lists in a collection
function retrieveSpecificListPropertiesToCollection(siteUrl) {
var clientContext = new SP.ClientContext(siteUrl);
var oWebsite = clientContext.get_web();
var collList = oWebsite.get_lists();
this.listInfoCollection = clientContext.loadQuery(collList, 'Include(Title, Id)');
clientContext.executeQueryAsync(
Function.createDelegate(this, this.onQuerySucceeded),
Function.createDelegate(this, this.onQueryFailed)
);
}
function onQuerySucceeded() {
var listInfo = '';
for (var i = 0; i < this.listInfoCollection.length; i++) {
var oList = this.listInfoCollection[i];
listInfo += 'Title: ' + oList.get_title() +
' ID: ' + oList.get_id().toString();
}
alert(listInfo.toString());
}
function onQueryFailed(sender, args) {
alert('Request failed. ' + args.get_message() +
'\n' + args.get_stackTrace());
}
Apply filters to list retrieval
function retrieveAllListsAllFields(siteUrl) {
var clientContext = new SP.ClientContext(siteUrl);
var oWebsite = clientContext.get_web();
var collList = oWebsite.get_lists();
this.listInfoArray = clientContext.loadQuery(collList,
'Include(Title,Fields.Include(Title,InternalName))');
clientContext.executeQueryAsync(
Function.createDelegate(this, this.onQuerySucceeded),
Function.createDelegate(this, this._onQueryFailed)
);
}
function onQuerySucceeded() {
var listInfo = '';
for (var i = 0; i < this.listInfoArray.length; i++) {
var oList = this.listInfoArray[i];
var collField = oList.get_fields();
var fieldEnumerator = collField.getEnumerator();
while (fieldEnumerator.moveNext()) {
var oField = fieldEnumerator.get_current();
var regEx = new RegExp('name', 'ig');
if (regEx.test(oField.get_internalName())) {
listInfo += '\nList: ' + oList.get_title() +
'\n\tField Title: ' + oField.get_title() +
'\n\tField Name: ' + oField.get_internalName();
}
}
}
alert(listInfo);
}
function onQueryFailed(sender, args) {
alert('Request failed. ' + args.get_message() +
'\n' + args.get_stackTrace());
}
Create and update a list
function createList(siteUrl) {
var clientContext = new SP.ClientContext(siteUrl);
var oWebsite = clientContext.get_web();
var listCreationInfo = new SP.ListCreationInformation();
listCreationInfo.set_title('My Announcements List');
listCreationInfo.set_templateType(SP.ListTemplateType.announcements);
this.oList = oWebsite.get_lists().add(listCreationInfo);
clientContext.load(oList);
clientContext.executeQueryAsync(
Function.createDelegate(this, this.onQuerySucceeded),
Function.createDelegate(this, this.onQueryFailed)
);
}
function onQuerySucceeded() {
var result = oList.get_title() + ' created.';
alert(result);
}
function onQueryFailed(sender, args) {
alert('Request failed. ' + args.get_message() +
'\n' + args.get_stackTrace());
}
If you need to update the list after it has been created, you can set list properties and call the
update() function before calling
executeQueryAsync(succeededCallback, failedCallback), as shown in the following modifications of the previous example.
.
.
.
.
this.oList = oWebsite.get_lists().add(listCreationInfo);
oList.set_description('New Announcements List');
oList.update();
clientContext.load(oList);
clientContext.executeQueryAsync(
Function.createDelegate(this, this.onQuerySucceeded),
Function.createDelegate(this, this.onQueryFailed)
);
Add a field to a list
function addFieldToList(siteUrl) {
var clientContext = new SP.ClientContext(siteUrl);
var oList = clientContext.get_web().get_lists().getByTitle('Announcements');
this.oField = oList.get_fields().addFieldAsXml(
'<Field DisplayName=\'MyField\' Type=\'Number\' />',
true,
SP.AddFieldOptions.defaultValue
);
var fieldNumber = clientContext.castTo(oField,SP.FieldNumber);
fieldNumber.set_maximumValue(100);
fieldNumber.set_minimumValue(35);
fieldNumber.update();
clientContext.load(oField);
clientContext.executeQueryAsync(
Function.createDelegate(this, this.onQuerySucceeded),
Function.createDelegate(this, this.onQueryFailed)
);
}
function onQuerySucceeded() {
var result = oField.get_title() + ' added.';
alert(result);
}
function onQueryFailed(sender, args) {
alert('Request failed. ' + args.get_message() +
'\n' + args.get_stackTrace());
}
Delete a list
function deleteList(siteUrl) {
var clientContext = new SP.ClientContext(siteUrl);
var oWebsite = clientContext.get_web();
this.listTitle = 'My Announcements List';
this.oList = oWebsite.get_lists().getByTitle(listTitle);
oList.deleteObject();
clientContext.executeQueryAsync(
Function.createDelegate(this, this.onQuerySucceeded),
Function.createDelegate(this, this.onQueryFailed)
);
}
function onQuerySucceeded() {
var result = listTitle + ' deleted.';
alert(result);
}
function onQueryFailed(sender, args) {
alert('Request failed. ' + args.get_message() +
'\n' + args.get_stackTrace());
}
Create a folder in a document library
function createFolder(resultpanel) {
var clientContext;
var oWebsite;
var oList;
var itemCreateInfo;
clientContext = new SP.ClientContext.get_current();
oWebsite = clientContext.get_web();
oList = oWebsite.get_lists().getByTitle("Shared Documents");
itemCreateInfo = new SP.ListItemCreationInformation();
itemCreateInfo.set_underlyingObjectType(SP.FileSystemObjectType.folder);
itemCreateInfo.set_leafName("My new folder!");
this.oListItem = oList.addItem(itemCreateInfo);
this.oListItem.update();
clientContext.load(this.oListItem);
clientContext.executeQueryAsync(
Function.createDelegate(this, successHandler),
Function.createDelegate(this, errorHandler)
);
function successHandler() {
resultpanel.innerHTML = "Go to the " +
"<a href='../Lists/Shared Documents'>document library</a> " +
"to see your new folder.";
}
function errorHandler() {
resultpanel.innerHTML =
"Request failed: " + arguments[1].get_message();
}
}
Update a folder in a document library
function updateFolder(resultpanel) {
var clientContext;
var oWebsite;
var oList;
clientContext = new SP.ClientContext.get_current();
oWebsite = clientContext.get_web();
oList = oWebsite.get_lists().getByTitle("Shared Documents");
this.oListItem = oList.getItemById(1);
this.oListItem.set_item("FileLeafRef", "My updated folder");
this.oListItem.update();
clientContext.load(this.oListItem);
clientContext.executeQueryAsync(
Function.createDelegate(this, successHandler),
Function.createDelegate(this, errorHandler)
);
function successHandler() {
resultpanel.innerHTML = "Go to the " +
"<a href='../Lists/Shared Documents'>document library</a> " +
"to see your updated folder.";
}
function errorHandler() {
resultpanel.innerHTML = "Request failed: " + arguments[1].get_message();
}
}
Delete a folder in a document library
function deleteFolder(resultpanel) {
var clientContext;
var oWebsite;
var folderUrl;
clientContext = new SP.ClientContext.get_current();
oWebsite = clientContext.get_web();
clientContext.load(oWebsite);
clientContext.executeQueryAsync(function () {
folderUrl = oWebsite.get_serverRelativeUrl() + "/Lists/Shared Documents/Folder1";
this.folderToDelete = oWebsite.getFolderByServerRelativeUrl(folderUrl);
this.folderToDelete.deleteObject();
clientContext.executeQueryAsync(
Function.createDelegate(this, successHandler),
Function.createDelegate(this, errorHandler)
);
}, errorHandler);
function successHandler() {
resultpanel.innerHTML = "Go to the " +
"<a href='../Lists/Shared Documents'>document library</a> " +
"to make sure the folder is no longer there.";
}
function errorHandler() {
resultpanel.innerHTML = "Request failed: " + arguments[1].get_message();
}
}
Create a file in a document library
function createFile(resultpanel) {
var clientContext;
var oWebsite;
var oList;
var fileCreateInfo;
var fileContent;
clientContext = new SP.ClientContext.get_current();
oWebsite = clientContext.get_web();
oList = oWebsite.get_lists().getByTitle("Shared Documents");
fileCreateInfo = new SP.FileCreationInformation();
fileCreateInfo.set_url("my new file.txt");
fileCreateInfo.set_content(new SP.Base64EncodedByteArray());
fileContent = "The content of my new file";
for (var i = 0; i < fileContent.length; i++) {
fileCreateInfo.get_content().append(fileContent.charCodeAt(i));
}
this.newFile = oList.get_rootFolder().get_files().add(fileCreateInfo);
clientContext.load(this.newFile);
clientContext.executeQueryAsync(
Function.createDelegate(this, successHandler),
Function.createDelegate(this, errorHandler)
);
function successHandler() {
resultpanel.innerHTML =
"Go to the " +
"<a href='../Lists/Shared Documents'>document library</a> " +
"to see your new file.";
}
function errorHandler() {
resultpanel.innerHTML = "Request failed: " + arguments[1].get_message();
}
}
Read a file in a document library
function readFile(resultpanel) {
var clientContext;
var oWebsite;
var fileUrl;
clientContext = new SP.ClientContext.get_current();
oWebsite = clientContext.get_web();
clientContext.load(oWebsite);
clientContext.executeQueryAsync(function () {
fileUrl = oWebsite.get_serverRelativeUrl() +
"/Lists/Shared Documents/TextFile1.txt";
$.ajax({
url: fileUrl,
type: "GET"
})
.done(Function.createDelegate(this, successHandler))
.error(Function.createDelegate(this, errorHandler));
}, errorHandler);
function successHandler(data) {
resultpanel.innerHTML =
"The content of file \"TextFile1.txt\": " + data
}
function errorHandler() {
resultpanel.innerHTML =
"Request failed: " + arguments[2];
}
}
Update a file in a document library
function updateFile(resultpanel) {
var clientContext;
var oWebsite;
var oList;
var fileCreateInfo;
var fileContent;
clientContext = new SP.ClientContext.get_current();
oWebsite = clientContext.get_web();
oList = oWebsite.get_lists().getByTitle("Shared Documents");
fileCreateInfo = new SP.FileCreationInformation();
fileCreateInfo.set_url("TextFile1.txt");
fileCreateInfo.set_content(new SP.Base64EncodedByteArray());
fileCreateInfo.set_overwrite(true);
fileContent = "The updated content of my file";
for (var i = 0; i < fileContent.length; i++) {
fileCreateInfo.get_content().append(fileContent.charCodeAt(i));
}
this.existingFile = oList.get_rootFolder().get_files().add(fileCreateInfo);
clientContext.load(this.existingFile);
clientContext.executeQueryAsync(
Function.createDelegate(this, successHandler),
Function.createDelegate(this, errorHandler)
);
function successHandler() {
resultpanel.innerHTML =
"Go to the " +
"<a href='../Lists/Shared Documents'>document library</a> " +
"to see the updated \"TextFile1.txt\" file.";
}
function errorHandler() {
resultpanel.innerHTML =
"Request failed: " + arguments[1].get_message();
}
}
Delete a file in a document library
function deleteFile(resultpanel) {
var clientContext;
var oWebsite;
var fileUrl;
clientContext = new SP.ClientContext.get_current();
oWebsite = clientContext.get_web();
clientContext.load(oWebsite);
clientContext.executeQueryAsync(function () {
fileUrl = oWebsite.get_serverRelativeUrl() +
"/Lists/Shared Documents/TextFile1.txt";
this.fileToDelete = oWebsite.getFileByServerRelativeUrl(fileUrl);
this.fileToDelete.deleteObject();
clientContext.executeQueryAsync(
Function.createDelegate(this, successHandler),
Function.createDelegate(this, errorHandler)
);
}, errorHandler);
function successHandler() {
resultpanel.innerHTML =
"Go to the " +
"<a href='../Lists/Shared Documents'>document library</a> " +
"to confirm that the \"TextFile1.txt\" file has been deleted.";
}
function errorHandler() {
resultpanel.innerHTML = "Request failed: " + arguments[1].get_message();
}
}
Retrieve items from a list
function retrieveListItems(siteUrl) {
var clientContext = new SP.ClientContext(siteUrl);
var oList = clientContext.get_web().get_lists().getByTitle('Announcements');
var camlQuery = new SP.CamlQuery();
camlQuery.set_viewXml(
'<View><Query><Where><Geq><FieldRef Name=\'ID\'/>' +
'<Value Type=\'Number\'>1</Value></Geq></Where></Query>' +
'<RowLimit>10</RowLimit></View>'
);
this.collListItem = oList.getItems(camlQuery);
clientContext.load(collListItem);
clientContext.executeQueryAsync(
Function.createDelegate(this, this.onQuerySucceeded),
Function.createDelegate(this, this.onQueryFailed)
);
}
function onQuerySucceeded(sender, args) {
var listItemInfo = '';
var listItemEnumerator = collListItem.getEnumerator();
while (listItemEnumerator.moveNext()) {
var oListItem = listItemEnumerator.get_current();
listItemInfo += '\nID: ' + oListItem.get_id() +
'\nTitle: ' + oListItem.get_item('Title') +
'\nBody: ' + oListItem.get_item('Body');
}
alert(listItemInfo.toString());
}
function onQueryFailed(sender, args) {
alert('Request failed. ' + args.get_message() +
'\n' + args.get_stackTrace());
}
Use the Include method to access properties of ListItem objects
Four properties of ListItem objects are not available by default when you return list items—displayName, effectiveBasePermissions, hasUniqueRoleAssignments, and roleAssignments. The previous example returns a PropertyOrFieldNotInitializedException if you try to access one of these properties. To access these properties, use the Include method as part of the query string, as shown in the following example.
function retrieveListItemsInclude(siteUrl) {
var clientContext = new SP.ClientContext(siteUrl);
var oList = clientContext.get_web().get_lists().getByTitle('Announcements');
var camlQuery = new SP.CamlQuery();
camlQuery.set_viewXml('<View><RowLimit>100</RowLimit></View>');
this.collListItem = oList.getItems(camlQuery);
clientContext.load(
collListItem,
'Include(Id, DisplayName, HasUniqueRoleAssignments)'
);
clientContext.executeQueryAsync(
Function.createDelegate(this, this.onQuerySucceeded),
Function.createDelegate(this, this.onQueryFailed)
);
}
function onQuerySucceeded(sender, args) {
var listItemInfo = '';
var listItemEnumerator = collListItem.getEnumerator();
while (listItemEnumerator.moveNext()) {
var oListItem = listItemEnumerator.get_current();
listItemInfo += '\nID: ' + oListItem.get_id() +
'\nDisplay name: ' + oListItem.get_displayName() +
'\nUnique role assignments: ' +
oListItem.get_hasUniqueRoleAssignments();
}
alert(listItemInfo.toString());
}
function onQueryFailed(sender, args) {
alert('Request failed. ' + args.get_message() +
'\n' + args.get_stackTrace());
}
Create a list item
function createListItem(siteUrl) {
var clientContext = new SP.ClientContext(siteUrl);
var oList = clientContext.get_web().get_lists().getByTitle('Announcements');
var itemCreateInfo = new SP.ListItemCreationInformation();
this.oListItem = oList.addItem(itemCreateInfo);
oListItem.set_item('Title', 'My New Item!');
oListItem.set_item('Body', 'Hello World!');
oListItem.update();
clientContext.load(oListItem);
clientContext.executeQueryAsync(
Function.createDelegate(this, this.onQuerySucceeded),
Function.createDelegate(this, this.onQueryFailed)
);
}
function onQuerySucceeded() {
alert('Item created: ' + oListItem.get_id());
}
function onQueryFailed(sender, args) {
alert('Request failed. ' + args.get_message() +
'\n' + args.get_stackTrace());
}
Update a list item
function updateListItem(siteUrl) {
var clientContext = new SP.ClientContext(siteUrl);
var oList = clientContext.get_web().get_lists().getByTitle('Announcements');
this.oListItem = oList.getItemById(3);
oListItem.set_item('Title', 'My Updated Title');
oListItem.update();
clientContext.executeQueryAsync(
Function.createDelegate(this, this.onQuerySucceeded),
Function.createDelegate(this, this.onQueryFailed)
);
}
function onQuerySucceeded() {
alert('Item updated!');
}
function onQueryFailed(sender, args) {
alert('Request failed. ' + args.get_message() +
'\n' + args.get_stackTrace());
}
Delete a list item
function deleteListItem(siteUrl) {
this.itemId = 2;
var clientContext = new SP.ClientContext(siteUrl);
var oList = clientContext.get_web().get_lists().getByTitle('Announcements');
this.oListItem = oList.getItemById(itemId);
oListItem.deleteObject();
clientContext.executeQueryAsync(
Function.createDelegate(this, this.onQuerySucceeded),
Function.createDelegate(this, this.onQueryFailed)
);
}
function onQuerySucceeded() {
alert('Item deleted: ' + itemId);
}
function onQueryFailed(sender, args) {
alert('Request failed. ' + args.get_message() +
'\n' + args.get_stackTrace());
}
If you want to retrieve, for example, the new item count that results from a delete operation, include a call to the update() method to refresh the list. In addition, you must load either the list object itself or the
itemCount property on the list object before executing the query. If you want to retrieve both a start and end count of the list items, you must execute two queries and return the item count twice, as shown in the following modification of the previous example.
function deleteListItemDisplayCount(siteUrl) {
this.clientContext = new SP.ClientContext(siteUrl);
this.oList = clientContext.get_web().get_lists().getByTitle('Announcements');
clientContext.load(oList);
clientContext.executeQueryAsync(
Function.createDelegate(this, this.deleteItem),
Function.createDelegate(this, this.onQueryFailed)
);
}
function deleteItem() {
this.itemId = 58;
this.startCount = oList.get_itemCount();
this.oListItem = oList.getItemById(itemId);
oListItem.deleteObject();
oList.update();
clientContext.load(oList);
clientContext.executeQueryAsync(
Function.createDelegate(this, this.displayCount),
Function.createDelegate(this, this.onQueryFailed)
);
}
function displayCount() {
var endCount = oList.get_itemCount();
var listItemInfo = 'Item deleted: ' + itemId +
'\nStart Count: ' + startCount +
' End Count: ' + endCount;
alert(listItemInfo)
}
function onQueryFailed(sender, args) {
alert('Request failed. ' + args.get_message() +
'\n' + args.get_stackTrace());
}
While developing your add-in, you might need to access the host web to interact with items in it. Use the
AppContextSite object to reference the host web or other SharePoint sites, as shown in the following example. For a full code sample, see
Get the host web title using the cross-domain library (JSOM).
function execCrossDomainRequest(appweburl, hostweburl) {
// context: The ClientContext object provides access to
// the web and lists objects.
// factory: Initialize the factory object with the
// add-in web URL.
var context;
var factory;
var appContextSite;
context = new SP.ClientContext(appweburl);
factory = new SP.ProxyWebRequestExecutorFactory(appweburl);
context.set_webRequestExecutorFactory(factory);
appContextSite = new SP.AppContextSite(context, hostweburl);
this.web = appContextSite.get_web();
context.load(this.web);
// Execute the query with all the previous
// options and parameters.
context.executeQueryAsync(
Function.createDelegate(this, successHandler),
Function.createDelegate(this, errorHandler)
);
// Function to handle the success event.
// Prints the host web's title to the page.
function successHandler() {
alert(this.web.get_title());
}
// Function to handle the error event.
// Prints the error message to the page.
function errorHandler(data, errorCode, errorMessage) {
alert("Could not complete cross-domain call: " + errorMessage);
}
}

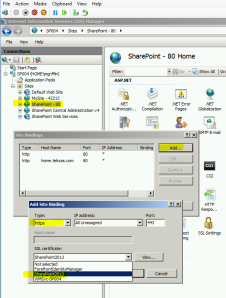
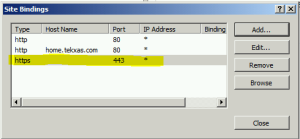
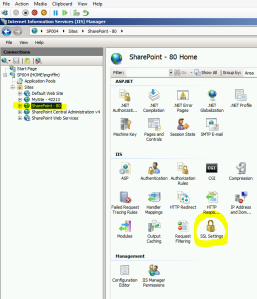
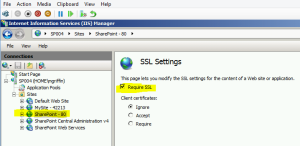
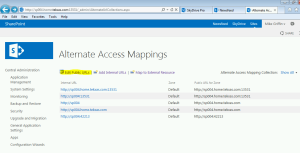
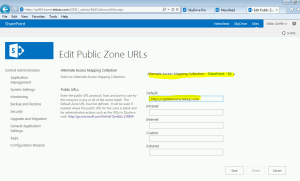
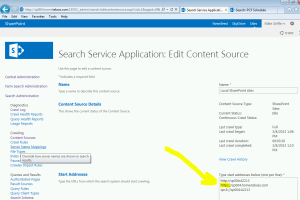

 Important:
Important: 



 Now you must start the service on the server.
Now you must start the service on the server.
 Note
Note