Windows Server Installation
1) Download : Windows Server 2012 download
2) Start installation by booting from CD or DVD
Select Time and currency format, I’ve selected English (India)

Click on Install

Select “Windows Server 2012 Datacenter (Server with a GUI) x64

Accept the licence terms
select “Custom : Install windows only (Advanced)”

Click Next

Installation process will start

Machine will reboot couple of times between installation.
Enter Password for default account Administrator.
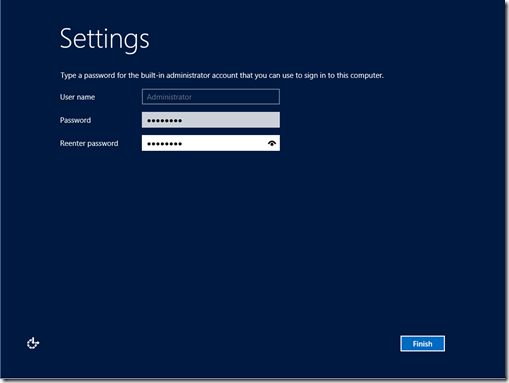
Press Ctrl + Alt + Delete to sign in
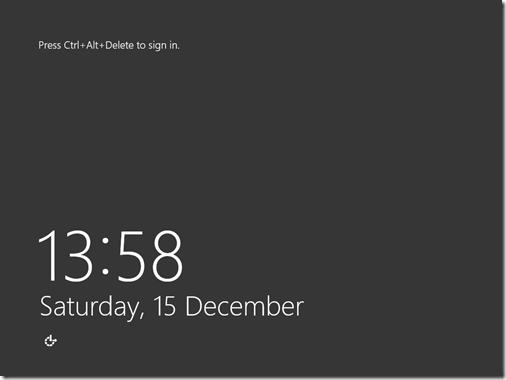
Change the name of Server
Go to System properties, Right click on Computer >> Properties and select "Change Settings”

Click on Change button under Computer Name tab.

Give name to Computer, I’ve given SP13 as I am going to use this machine for SharePoint 13 installation.

After this you will have to restart machine to apply changes.
Configure Active Directory
Once the machine restarted, you will see Server manager is already open. Click on Add roles and features

Click Next

Select Role base or feature-based installation option and click Next.

Select Server from the Server pool and click Next.

Select check box option “Active Directory Domain Services”

after selecting option we will have to add prerequisite features for AD services.
Click on Add features.

Click Next

Click Install button.
After installation don’t close the windows. we need to promote this server to domain controller.
Click on “promote this server to domain controller”.
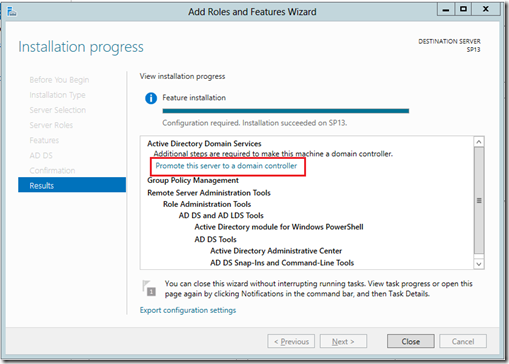
Select option “Add a new forest” and enter fully qualified domain name. I’ve put “zsdev.com”.

Keep Forest functional level and Domain functional level to “Windows Server 2012”.

put password for Directory Service Restore Mode. And Click Next.

again Click Next.
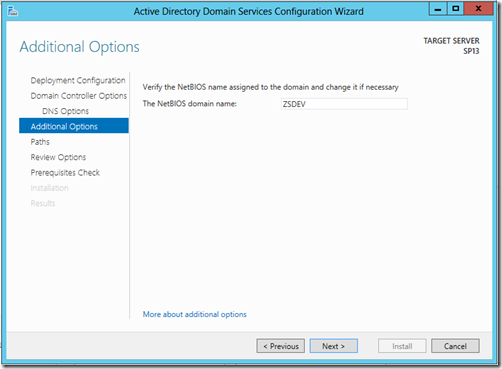
keep the same NetBIOS domain name and click on Next button.
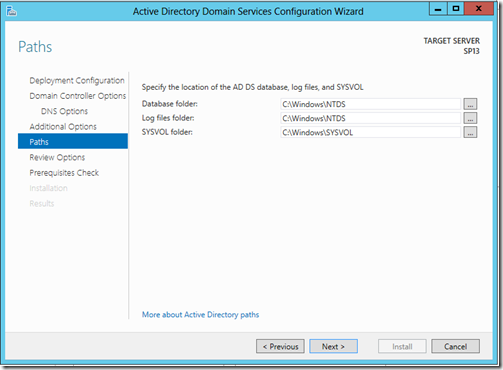
You can change Database folder, log and Sysvol path. i will keep as it is. and click Next.

Review your selection and click on Next button. and Begin Install.
Machine will restart after installation and ask your domain credentials to sign in.
Add User to Active Directory
Open Server Manager >> Tools >> Active Directory Users and Computers.

and Create Organization Unit by clicking on domain name >> New >> Organizational Unit name it Accounts.
Right click on Accounts >> New >> Users.

Don’t forget to uncheck “Users must change Password at next login”
and Check “Password never expires”.
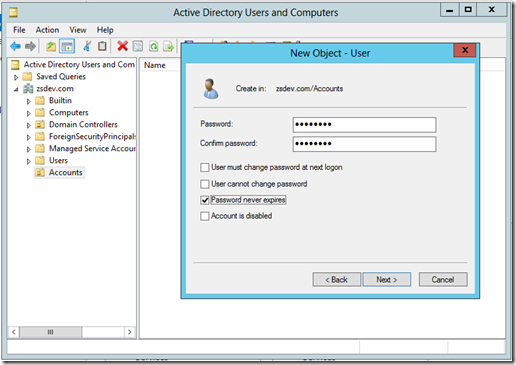
Thanks.

No comments:
Post a Comment